
Some stuff for preparing:
Download the adt (android developer tools) here and extract to some folder. For example, in F:\ like this
Open the folder containing adb.exe, for example: F:\adt-bundle-windows-x86-20130729\sdk\platform-tools
Copy the path F:\adt-bundle-windows-x86-20130729\sdk\platform-tools and set environment variable as the following: right click Computer - Properties
Choose Advanced system settings in the left pane
Click the button Environment variable:
Choose path and click Edit
Go to the end of the line, append the semi colon (;) and paste the path copied
Click OK - OK - OK to close all windows of System properties.
The emulator of adt is too slow, so you should use android emulator with virtualbox (my recommendation), download Android 4.3 here
Your computer should be installed Oracle Virtualbox, if not yet, download here
Open Virtualbox, now create android emulator like these step:
Click New to create new virtual machine
Name and choose the OS type like this:
Choose RAM for android is 768MB
Next - choose Do not add a virtual hard drive
A warning dialog appears and choose Continue
The new OS named Android43 is created
Click Settings to configure to run the .iso file
Choose Storage - Empty
Choose the disc icon to browse to the path of .iso file
Click OK to close Settings Dialog
Click Start to run Android now
In virtualbox, choose Machine menu, Disable Mouse Integration
Start
Skip
Skip anyway
No
Not now
Next all
Finish
OKIn the Android screen. Press Alt - F1 to switch into terminal
Use netcfg command to view ip address of the emulator
Now you have the ip address 192.168.1.100, you can connect from adt using adb.exe
Press Alt - F7 to switch into android screen again
Now you can create the first android application for example: Hello World and run on virtualbox
Open eclipse.exe in adt folder
In Eclipse, create new project by choosing File - New - Android Application Project
Name of the project and package like this
Click Next and uncheck Create custom launcher icon
Click Next
Click Next and edit class name and xml file name like this
Click Finish and you see like this
Right click and choose Change Layout like this
Choose LinearLayout (vertical)
OK
Delete the TextView Hello World in design mode, and design with an EditText (Plain Text), a Button, a TextView like this
And switch into activity_first.xml and edit some ids and names like this
Open FirstActivity class in ttaiit.tutor.app package
Right click HelloWorld project and choose Build Project to generate R.class
Edit the FirstActivity class like this code
Right click HelloWorld project - choose Debug As - Android Applicationpackage ttaiit.tutor.app;import android.os.Bundle;import android.app.Activity;import android.view.Menu;import android.view.View;import android.view.View.OnClickListener;import android.widget.Button;import android.widget.EditText;import android.widget.TextView;public class FirstActivity extends Activity implements OnClickListener {EditText et;Button b;TextView tv;@Overrideprotected void onCreate(Bundle savedInstanceState) {super.onCreate(savedInstanceState);setContentView(R.layout.activity_first);et=(EditText) findViewById(R.id.etName);b=(Button) findViewById(R.id.bSay);tv=(TextView)findViewById(R.id.tvName);b.setOnClickListener(this);}@Overridepublic boolean onCreateOptionsMenu(Menu menu) {// Inflate the menu; this adds items to the action bar if it is present.getMenuInflater().inflate(R.menu.first, menu);return true;}@Overridepublic void onClick(View arg0) {// TODO Auto-generated method stubtv.setText("Hello, "+et.getText());}}
if the dialog appears, choose No
The dialog appears, choose Cancel
And now, you have the .apk file in the bin folder of the project
Now connect with adb and run .apk file:
Start - Run - Cmd
Change directory to the bin folder
Connect
In the bin folder create new file by right click - New - Text Document
Rename it r.bat
Edit it - right click - Edit (with notepad)
append commands like this
adb install -r HelloWorld.apkadb shell am start -n ttaiit.tutor.app/.FirstActivity
Save and switch into cmd
run r.bat
Switch to virtualbox to verify installing .apk file
Choose Agree
And now you can see the result


















































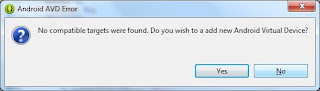



























0 comments:
Post a Comment